Jusque-là rien de dramatique, c’est même plutôt une bonne nouvelle de voir que vous avez maintenant à disposition une nouvelle bête de course qui vient remplacer votre ancien PC qui commençait à avoir de l’arthrite.
Le problème, c’est qu’en allumant ce nouveau pur-sang, vous vous rendez compte que toutes les personnalisations que vous avez mis des mois, voir plus, à mettre en place sur AutoCAD ont totalement disparu.
Où sont passées les palettes de blocs, les gabarits personnalisés, les icônes avec les macros, etc. ?
Dans certains cas, il est probable que tout cela soit resté dans votre ancienne machine qui est peut-être en transit dans un camion avec ,comme destination, une autre agence,qui se trouve à l’autre bout de la France.
Autant dire que les chances de récupérer vos paramètres sont proches du néant.
Et c’est là que le coup de blues commence à vous submerger.
Ce cas de figure est malgré tout assez courant et pourtant, c’est probablement la plus mauvaise méthode pour remplacer un PC équipé du logiciel AutoCAD.
Ce n’est pas toujours très connu, mais il existe une procédure pour transférer les paramètres d’AutoCAD ainsi que les personnalisations sur un nouveau PC. C’est plutôt simple, efficace et cela vous évitera la dépression du lundi matin.
Je vais donc vous expliquer comment effectuer ce transfert d’un ancien PC vers un nouveau.
Tout d’abord, pour récupérer les personnalisations, vous avez besoin de l’ancien PC. C’est pourquoi un changement de machine ne doit jamais se faire dans la précipitation.
Pour que le transfert fonctionne, vous devez avoir les mêmes versions d’AutoCAD sur l’ancien et le nouveau PC. On ne peut pas, via les outils de migration disponibles, transférer les personnalisations d’une version 2022 (par exemple) présentes sur l’ancien PC vers une version 2023 présente sur le nouveau PC.
Vous devez donc dans ce cas de figure soit installer la version 2023 sur l’ancien PC, soit installer la version 2022 sur le nouveau PC.
Il est possible de migrer les personnalisations d’une version 2022 ou plus ancienne vers une version 2023, mais uniquement sur le même PC , pas entre deux machines. C’est pourquoi il faut installer l’ancienne et la nouvelle version sur une des deux machines. En général, je conseille de le faire sur l’ancien PC pour ne pas polluer le nouveau avec plusieurs versions différentes et puis les anciennes versions d’AutoCAD ne sont peut-être plus disponible au téléchargement. Dans ce cas difficile d’installer l’ancienne version sur le nouveau PC ! Pour la suite de l’explication, je partirai donc avec cette configuration-là. Ancienne version et nouvelle version installées sur l’ancien PC.
Après que l’ancienne et la nouvelle version sont installées sur l’ancien PC, nous allons déjà pouvoir migrer les paramètres de la version 2022 d’AutoCAD vers la version 2023.
Habituellement, à l’installation de la nouvelle version d’AutoCAD sur l’ancien PC, celui-ci détecte la présence de l’ancienne version d’AutoCAD et vous propose automatiquement de migrer les personnalisations sur la nouvelle version du logiciel.
Si ce n’est pas le cas ou que vous êtes allé un peu vite, vous pouvez aller chercher manuellement l’outil de migration des paramètres personnalisés d’AutoCAD. Pour que l’outil fonctionne, AutoCAD ne doit pas être en cours d’exécution sinon vous tomberez sur cet avertissement.
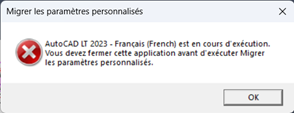
Après avoir fermé AutoCAD, vous pouvez vous rendre ici :
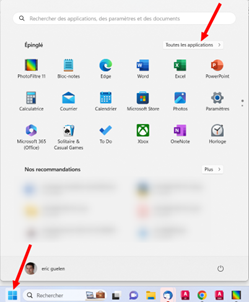
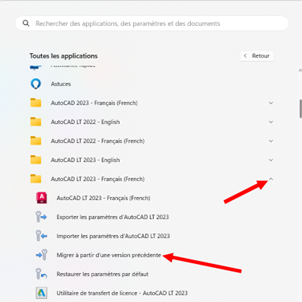
Dans la boite de dialogue de l’outil de migration, cochez les cases des personnalisations que vous souhaitez récupérer puis exécutez la procédure.
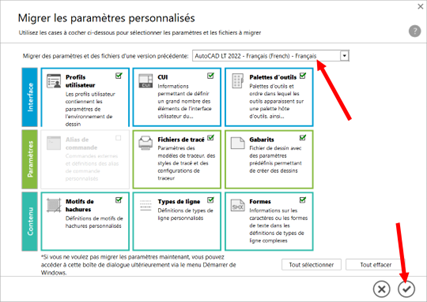
En exécutant la nouvelle version d’AutoCAD sur l’ancien PC, vos personnalisations devraient maintenant être présentes.
Nous allons pouvoir maintenant transférer ces personnalisations vers le nouveau PC.
Bien entendu, il faudra au préalable avoir installé la nouvelle version d’AutoCAD sur le nouveau PC.
Toujours depuis l’ancien PC, nous allons maintenant exécuter l’outil de transfert de personnalisation d’AutoCAD.
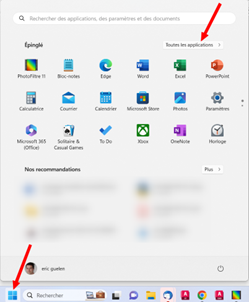
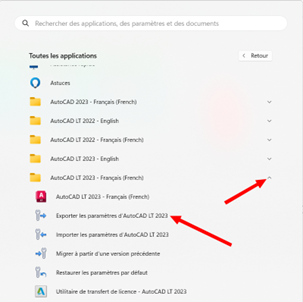
Cet outil va réunir dans un fichier zip les fichiers nécessaires au transfert des personnalisations.
Une fois le fichier zip créé, transférez-le sur le nouveau PC. L’emplacement importe peu.
Là aussi, assurez-vous qu’AutoCAD n’est pas en cours d’exécution.
Si ce n’est pas le cas, nous allons exécuter la procédure d’importation.
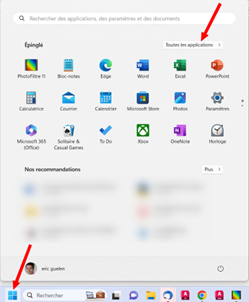
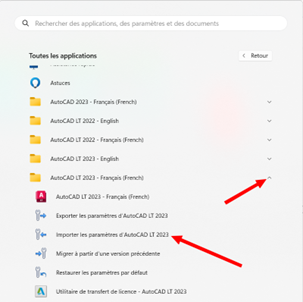
Sélectionnez le fichier zip récupéré de l’ancien PC et continuez la procédure.
Si tout s’est bien passé, vous avez maintenant récupéré la plupart des personnalisations que vous avez effectuées sur votre ancienne version d’AutoCAD présente sur l’ancien PC.
Vous pouvez désormais commencer à travailler sur votre nouvelle machine beaucoup plus sereinement que si vous aviez tout le travail de personnalisation à refaire.
Je vous conseille quand même de garder l’ancien PC quelque temps prêt de vous, on se rend souvent compte qu’on a oublié de récupérer deux trois choses quelque temps après.
Cette procédure, n’est pas très compliquée, mais comme je le disais au début de l’article, elle n’est pas forcément bien connue de tous. N’hésitez donc pas à faire partager cette information qui peut vous faire gagner beaucoup de temps et vous évitera un bon coup au moral.
 Le journal de Caderix
Le journal de Caderix