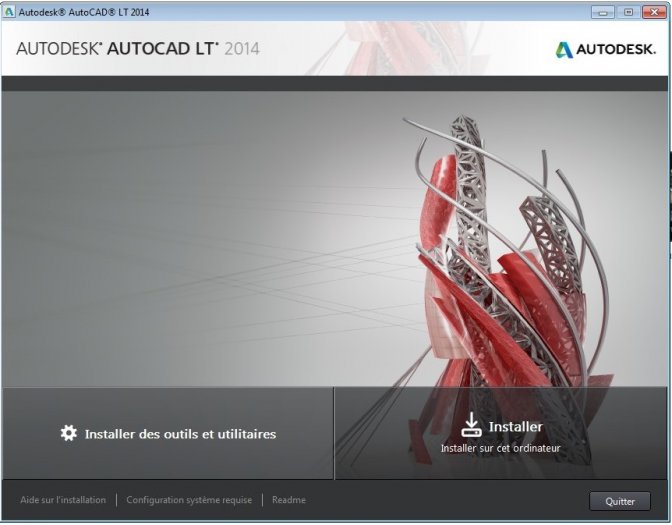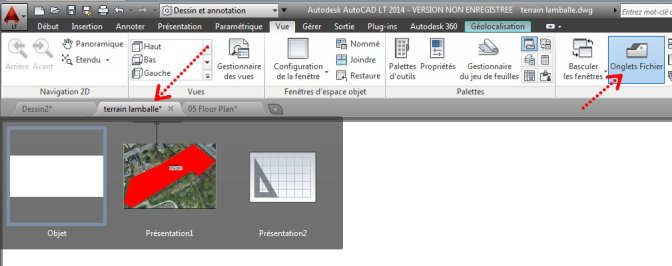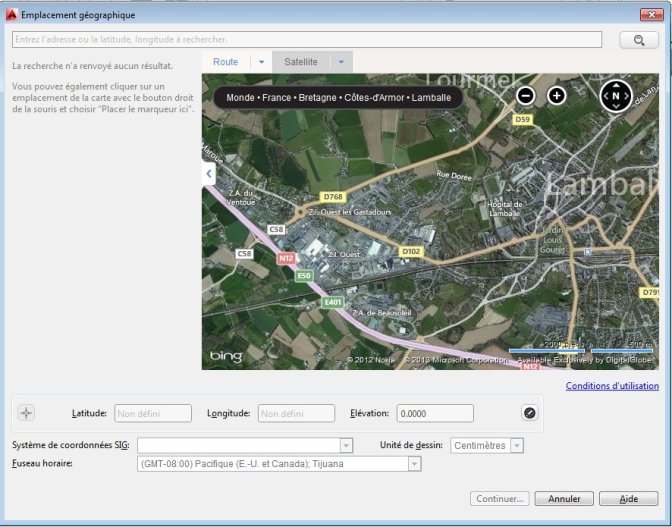Installation :
Pas de grande difficultés pour installer AutoCAD LT 2014.
J’ai quand même remarqué que par rapport aux anciennes versions, Autodesk Design Review n’était plus proposé à l’installation.
Par contre une nouvelle icône nommée Autodesk 360 fait son apparition sur mon bureau.
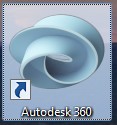
Remarque : Coïncidence ou pas, l’image du jour du moteur de recherche Bing affiche une photo représentant un nuage qui ressemble fort à l’icône d’Autodesk 360.
Nous allons voir plus bas qu’AutoCAD LT 2014 utilise la cartographie de Bing Maps.
Du côté de l’interface :
Autodesk a semble-t-il beaucoup travaillé sur les fonctionnalités de la ligne de commande, notamment la saisie automatique.
Voici donc les nouveautés de cette ligne de commande.
– Lorsque vous tapez une commande au clavier un système de correction automatique détecte les erreurs de frappes.
Si vous tapez au clavier une commande comme CLAQUE AutoCAD va détecter automatiquement que vous vouliez plutôt utiliser la commande CALQUE et va donc exécuter la commande CALQUE plutôt que de vous renvoyer un message d’erreur du genre " Commande inconnue "
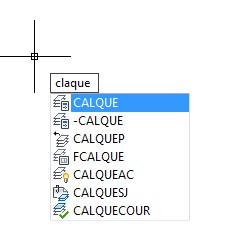
Par contre cela ne fonctionne pas à tous les coups. Si vous écrivez MIGNE au lieu de LIGNE cela donne une erreur « Commande inconnu »
Cette liste de correction automatique peut aussi être personnalisée dans un fichier texte.
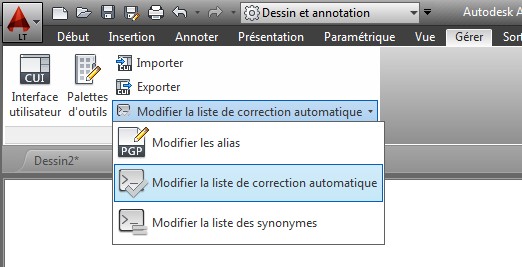
Si je rajoute MIGNE dans cette liste, cette fois si cela fonctionne.
Mon avis : cela plaira surtout aux utilisateurs de la ligne de commande mais ça apporte un plus.
– La saisie automatique a été améliorée. Plutôt que de vous proposez des fonctions qui commencent par les lettres que vous tapez, AutoCAD vous propose toute fonction qui contient cette suite de lettres.
Mon avis : même chose ici, utile uniquement pour les adeptes de la ligne de commande.
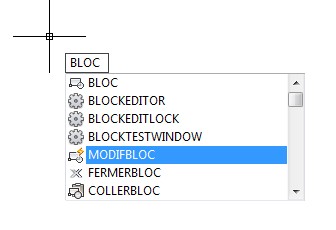
– La saisie automatique affiche les propositions de commandes dans l’ordre des fonctions les plus utilisées et non plus dans l’ordre alphabétique.
Mon avis : Mouais
– Dans la saisie automatique deux boutons seront disponibles pour avoir des informations sur cette commande dans l’aide ou depuis internet.
Mais cela ne fonctionne que depuis la ligne de commande et non pas dans la bulle de la saisie dynamique.
Mon avis : Euh, là je dirais bof.
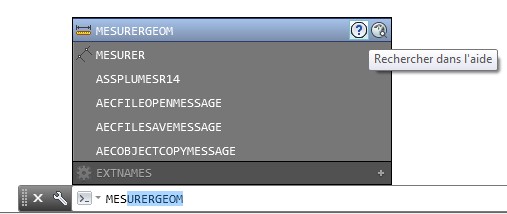
– Vous pouvez aussi taper un mot au clavier et AutoCAD recherchera si un calque, un bloc, une hachure, un style possède ce nom dans une de ces listes.
Si vous tapez un mot et qu’un bloc existe avec ce nom il pourra être automatiquement inséré dans le dessin.
Les résultats de la recherche sont classés par catégorie, fonction, variable système, blocs…
Mon avis : A voir dans le temps si cela peut apporter un plus, pour l’instant cela ne m’a pas paru indispensable.
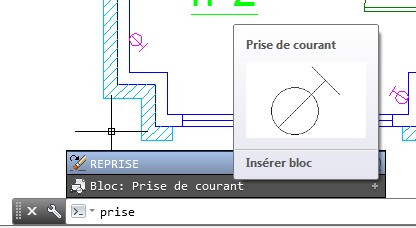
– La saisie automatique propose aussi des suggestions ou synonymes lors de la frappe au clavier. Si vous écrivez le mot PARALLELE, AutoCAD vous proposera la fonction DECALER.
Cette liste de synonymes peut également être personnalisée.
Mon avis : Je ne vois pas vraiment l’intérêt de cette possibilité, mais le temps me fera peut -être changer d’avis
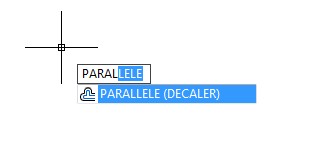
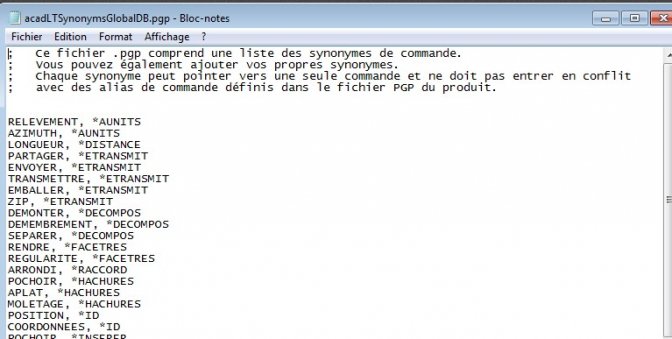
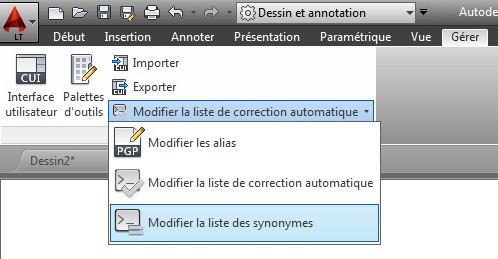
– Ces nouvelles options peuvent être activées ou désactivées par un clic droit sur la ligne de commande.
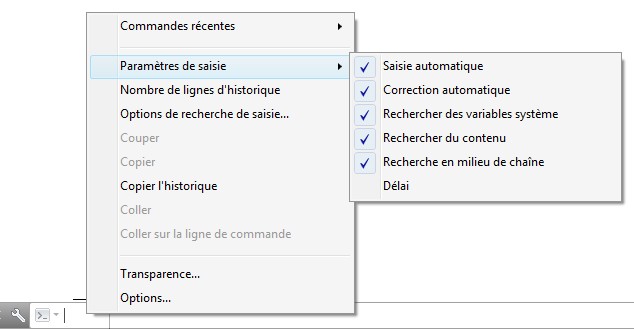
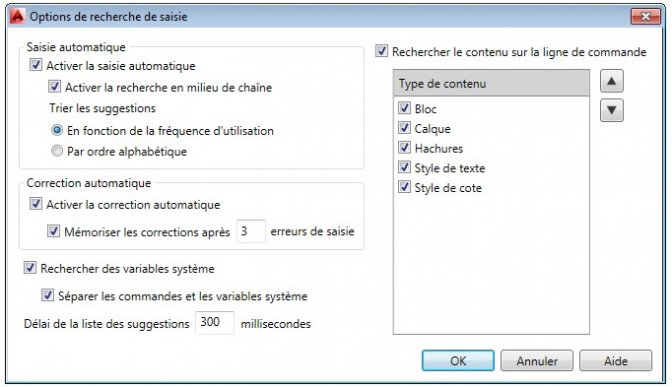
– Autre changement d’interface, l’apparition d’onglets qui affichent la liste des fichiers ouverts.
Pour les utilisateurs de ZWCAD cette option leur rappellera quelque chose.
Cette possibilité était aussi disponible depuis quelques années dans AutoCAD en installant une extension.
Ces onglets pourront être réorganisés par un simple glisser déposer.
Un astérix dans l’onglet indique que le fichier a été modifié, un cadenas indique que le fichier est ouvert en lecture seule.
Un passant la souris sur un onglet des miniatures de l’espace objet et présentation seront affichées.
Même principe que la fonction présentation vue rapide.
Un clic droit sur un onglet permet d’afficher un menu permettant de créer un nouveau dessin, l’enregistrer, l’enregistrer sous, le fermer…
Un bouton + disponible à la droite des onglets permet de créer un nouveau dessin.
Mon avis : Certains diront que ça prend de la place mais ça peut se désactiver. Je trouve cela quand même plutôt pas mal.
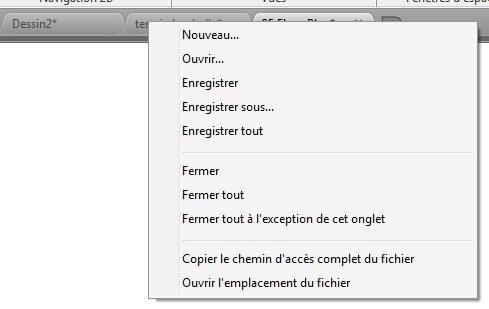
Les calques :
– Le nombre de calques affiché dans la liste des calques du ruban a été augmenté.
Mon avis : C’est vrai que certaines listes sont un peu courtes dans certains cas, donc un peu plus long pourquoi pas.
– Les calques sont maintenant organisés dans un ordre plus logique.
Alors qu’auparavant une liste de calque qui s’affichait dans un ordre, 1, 10, 20,4 s’affiche maintenant dans l’ordre 1, 4, 10, 20.
Mon avis : Ca ça aurait dû être fait depuis longtemps. Donc même si ce n’est pas révolutionnaire, c’est quand même appréciable.
– La fonction « Fusion de calque » a été ajoutée au clic droit du gestionnaire des propriétés des calques.
Mon avis : pourquoi pas.
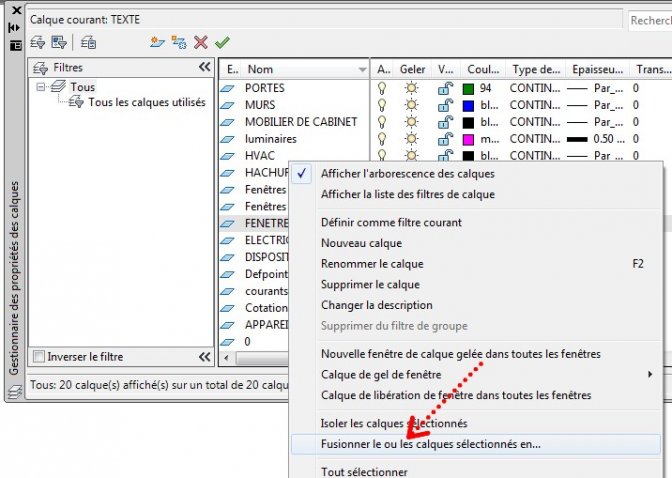
Les Références externes (XREF) :
– Depuis le gestionnaire de références externes il est possible de modifier le type de référence (Association ou Superposition)
Mon avis : pour ceux qui utilisent les Xref c’est plutôt une bonne chose.
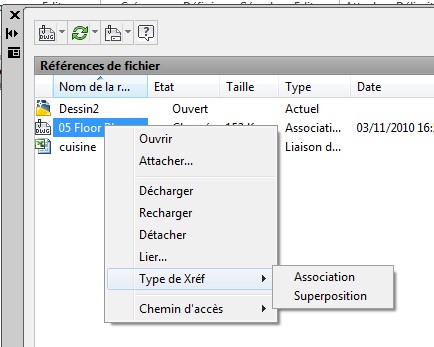
– Il est également possible de basculer de chemin complet a relatif ou inversement.
Cette option a aussi été ajoutée à la commande –XREF pour pouvoir automatiser cette action par un script.
Mon avis : Même avis qu’au-dessus.
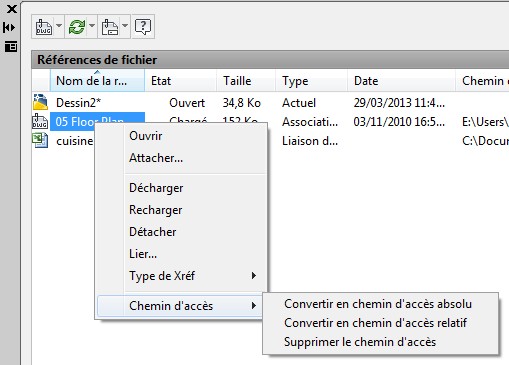
– Les types de lignes des XREF ne sont plus affichés dans la liste des types de lignes du ruban
Mon avis : jusque-là ça ne m’avait pas vraiment gêné, mais c’est vrai que ça n’avait pas non plus une grande utilité.
– Les calques des XREF sont toujours affichés dans la liste des calques du ruban mais plus dans la liste des calques de la palette de propriétés.
Mon avis : pourquoi-pas mais ça peut être troublant pour celui qui ne le sait pas
La position géographique (Autodesk Live Maps) :
– Cette nouvelle fonctionnalité permet d’insérer une carte dans ses plans DWG.
Vous pouvez ainsi dessiner un projet directement sur une carte.
La cartographie utilisée est celle de Bing Maps de Microsoft.
Pour ceux qui utilisent déjà Bing Maps ou Google Maps le fonctionnement est à peu près le même dans AutoCAD 2014.
Il vous suffit de choisir un lieu, ainsi qu’un système de coordonnées, d’indiquer l’unité d’insertion (m, cm, mm) et de positionner la carte.
Ce qu’il faut comprendre c’est que ce n’est pas une simple insertion d’image mais vous allez avoir dans votre dessin le service Bing Maps en arrière-plan.
Lorsque vous zoomer sur la carte le niveau de détails augmente ou diminue.
Si vous effectuez un panoramique, vous vous déplacez sur la carte qui occupe toujours la totalité de la zone graphique.
Il est donc aussi nécessaire de disposer d’une connexion internet pour manipuler la carte.
Le système est vraiment simple à utiliser.
J’ai quand même noté quelques limitations :
– Il ne semble pas possible d’imprimer la carte
– Lorsque l’on zoom un peu fort la carte disparait en affichant des symboles indiquant que le niveau de détail ne peut être amélioré (Mais cela vient aussi du fonctionnement de Bing Maps).
– Lorsque le fichier est ouvert dans une version plus ancienne il n’y a plus de carte (c’est une chose à savoir lorsque l’on envoie le plan à quelqu’un).
Mon avis : Cette fonctionnalité est plutôt une bonne surprise, pratique pour dessiner sur un terrain ou pour prendre quelques mesures de surfaces.
De plus elle est simple à utiliser
Il existe par contre quelques limitations à corriger.

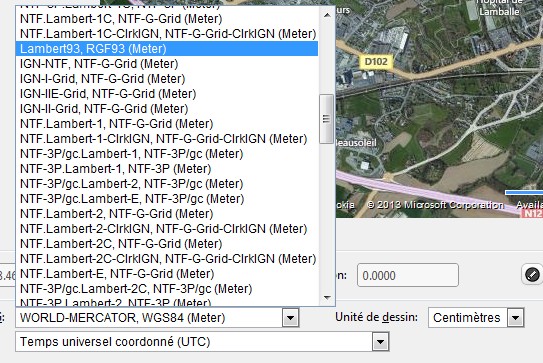
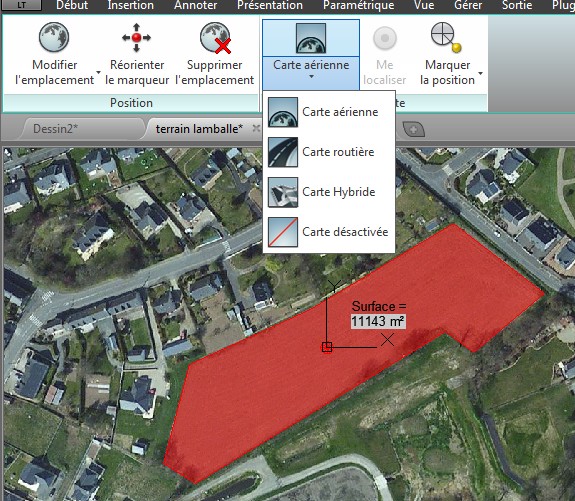
Les fonctions de dessin :
– Vous pouvez inverser la direction d’un arc lors de sa création en appuyant sur la touche CTRL.
Mon avis : Vous n’aurez plus d’excuse si l’arc de cercle de vos portes est dans le mauvais sens. Pratique à condition de s’en rappeler.
– Il est enfin de possible de créer un raccord ou un chanfrein entre le premier et le dernier segment d’une polyligne non fermée.
Lors du raccordement, la polyligne sera automatiquement fermée.
Mon avis : Ah enfin.
Les fonctions d’annotations :
– La fonction » textes sur une seule ligne » conserve la dernière justification utilisée.
Mon avis : Et pourquoi seulement sur le texte sur une seule ligne ? Il n’y avait pas assez de budget pour le faire aussi sur les textes multilignes ?
– La fonction de hachure conserve la dernière méthode de sélection d’objets.
Mon avis : Pourquoi pas.
– Un nouvelle variable système nommée DIMCONTINUEMODE permet de gérer le style de cote utilisé lors de l’utilisation de la commande Cote continue ou Cote de ligne de base.
A 0 les cotes créées utilisent le style de cote courant, à 1 les cotes utilisent le style de cote de la cote sélectionnée.
Mon avis : Ca peut être pratique.
– La variable ATTDIA est par défaut réglée sur 1 pour afficher la boite de dialogue des attributs lors de l’insertion d’un bloc.
Mon avis : No comment
Fonctions diverses :
– La fonction CONVERPSTYLES qui permet de convertir un dessin dépendant des couleurs vers un dessin utilisant les styles de tracés nommés accepte les noms de styles avec espaces.
Mon avis : Il serait peut-être surtout temps de revoir un peu plus cette commande pour pouvoir passer d’un mode à l’autre plus facilement.
– L’aide en ligne pourra être accessible plus facilement si vous utilisez un Proxy
Mon avis : mon problème n’est pas tellement le proxy mais parfois la lenteur d’affichage de la page d’aide.
Autodesk 360 :
– L’onglet du Ruban nommé « En ligne » est renommé Autodesk 360.
Mon avis : C’est une suite logique.
– Un nouveau bouton permet d’ouvrir le dossier d’Autodesk 360 présent sur le PC
Mon avis : Ce n’est pas un avis, mais il commence déjà à y avoir du monde là-dedans.
– Il est possible d’attacher des commentaires et des images à un dessin pour qu’ils puissent être partagés avec d’autres personnes.
Cela se nomme « Fil de conception »
Ces commentaires sont associés à une zone du dessin. Des petits marqueurs numérotés sont donc présent sur le plan pour savoir qu’il y a un commentaire à cet endroit.
Une fois que les commentaires ont été ajoutés il sera possible de les communiquer à d’autres personnes par email ou de les partager via AutoCAD WS.
Mon avis : Voici un nouvel outil de communication. Personnellement je le ne trouve pas très convivial. Tout est un peu mélangé. Il faut bien penser à écrire son texte en haut, choisir ensuite la zone sur le plan et surtout ne pas oublier de cliquer sur publier ensuite, sinon vous pouvez refaire votre commentaire.
De plus il ne semble pas possible de modifier un commentaire. Donc si vous avez fait une faute de frappe, soit vous la laissez soit vous supprimez le commentaire et vous en refaite un.
Mais dans ce cas votre commentaire est incrémenté de 1 de plus.
Donc au départ si vous maitrisez mal l’outil (comme moi) vous allez vous retrouvez avec des numéros de commentaires qui ne se suivent pas.
Je trouve aussi que le service est encore un peu jeune, j’ai eu des lenteurs pour faire afficher les commentaires, j’ai aussi ajouté un commentaire sur AutoCAD WS, ce qui m’a fait pivoter mon plan en 3D lorsque je suis revenu sur AutoCAD 2014.
De plus si quelqu’un ajoute un commentaire et qu’à ce moment-là la palette du fil de conception n’est pas ouverte, rien ne vous prévient de l’arrivée d’un nouveau commentaire.
Et pour finir pourquoi appeler cela Fil de conception sur AutoCAD 2014 et source de la conception sur AutoCAD WS ?
Bref, je ne suis encore convaincu par cette nouveauté.
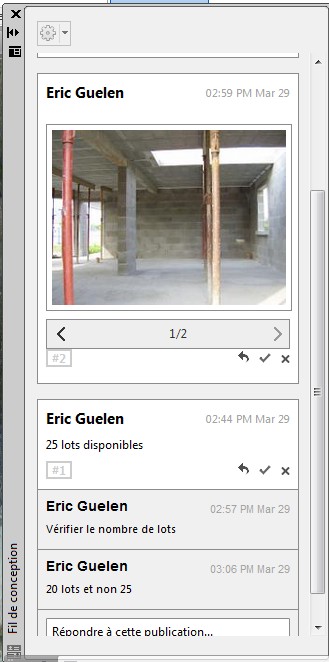
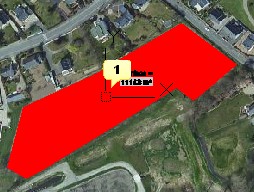
Windows 8 :
– AutoCAD 2014 est compatible avec Windows 8 (ainsi que Windows XP et Windows 7)
Mon avis : C’est tout à fait logique et évidement c’est une bonne chose.
– Si vous utilisez un écran tactile vous pourrez utiliser les fonctions de zoom et de panoramique en touchant l’écran.
Mon avis : On commence à y venir au tactile, reste à voir dans le futur si on pourra utiliser AutoCAD entièrement en tactile.
Autres nouveautés de la version complète que je n’ai pas testée :
– Une nouvelle option permet d’exécuter des Applications lisps ou VBA depuis un dossier approuvé.
Si ce programme ne se trouve pas dans ce dossier il ne sera pas exécuté.
Ceci dans le but de limiter l’infection du PC par plusieurs Virus utilisant les Lisp ou VBA comme mode de contamination.
Autodesk ReCAP :
– Une nouvelle application séparée nommé Autodesk ReCap permet de créer des nuages de points à partir d’un scanner 3D.
Autodesk ReCap est disponible depuis son compte Autodesk 360.
Plus d’informations en cliquant ici
Les nuages de points :
– Il est possible d’insérer des nuages de points au format RCP et RCS produit par Autodesk ReCAP
– L’onglet qui s’affiche après l’insertion d’un nuage de points a été amélioré.
Vous pouvez changer le style de couleurs d’un nuage de points.
Plus d’outils de délimitations sont disponibles
La mise à jour automatique est désactivée par défaut pour augmenter les performances d’affichage avec les gros nuages de points
Mes conclusions :
En parcourant les nouveautés vous l’aurez donc compris, pas de gros changements par rapport à une version 2013, juste une simple évolution.
On regrettera que certaines améliorations attendues depuis de nombreuse année ne soient toujours pas au menu de cette nouvelle version.
J’ai quand même apprécié la simplicité de la fonctionnalité Autodesk Live Maps. Elle ne servira pas à tout le monde mais c’est quand même un plus.
Autodesk a beaucoup travaillé sur la saisie automatique de la ligne de commande et à mon avis un peu trop.
Qui va réellement utiliser ces nouveautés ?
Les adeptes du clavier utilisent surtout des raccourcis et ceux qui préfèrent le ruban n’utiliseront pas non plus ces fonctionnalités.
Malgré tout, je ne peux que vous conseiller cette version 2014 puisque ç’est une version 2013 améliorée, donc pas de raison de s’en priver, surtout que la configuration matérielle est sensiblement la même que pour AutoCAD 2013.
 Le journal de Caderix
Le journal de Caderix